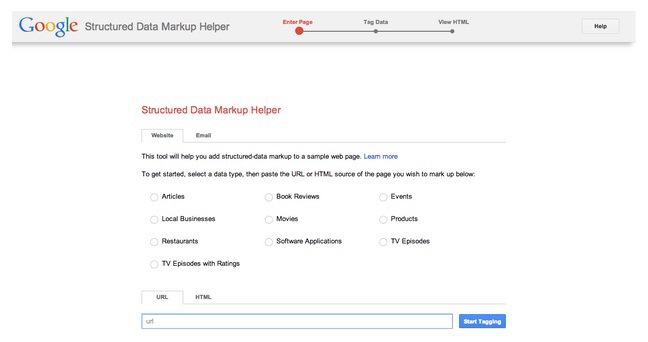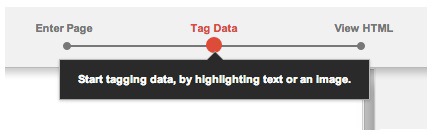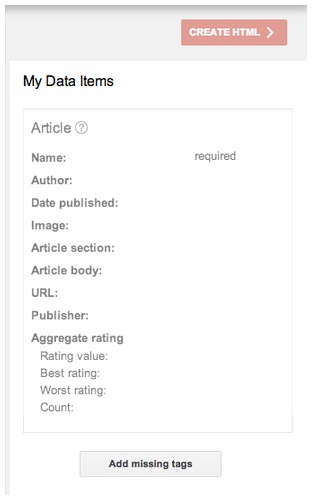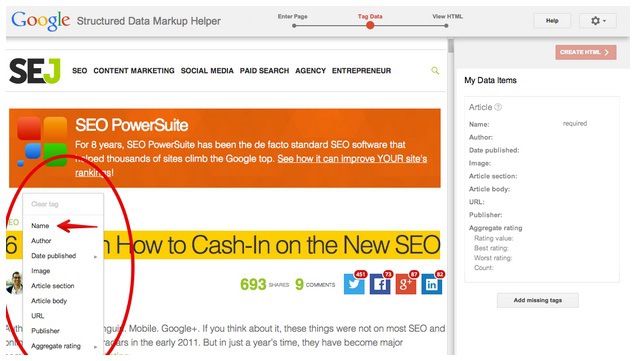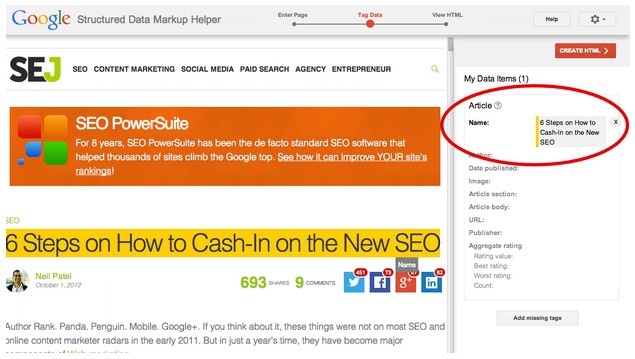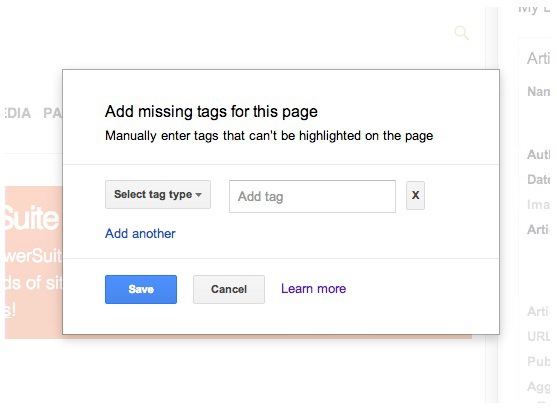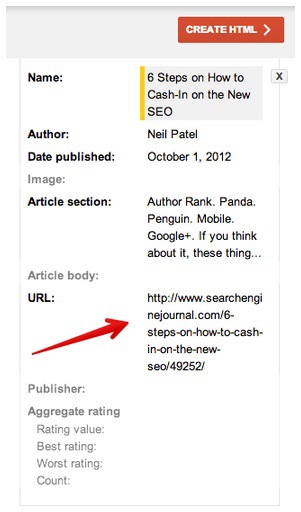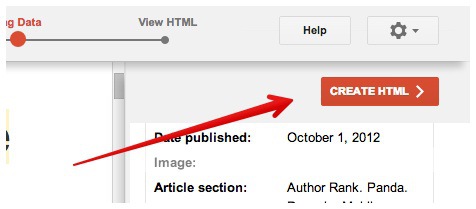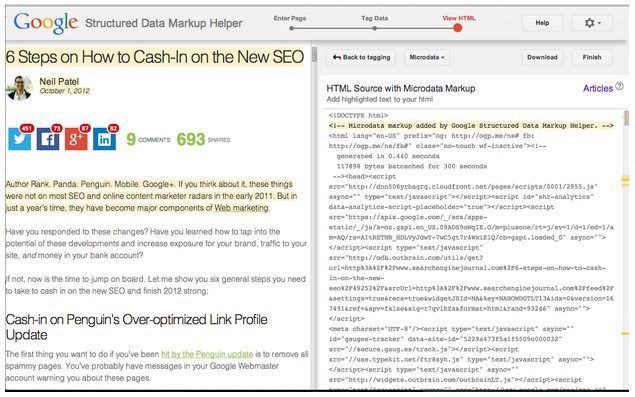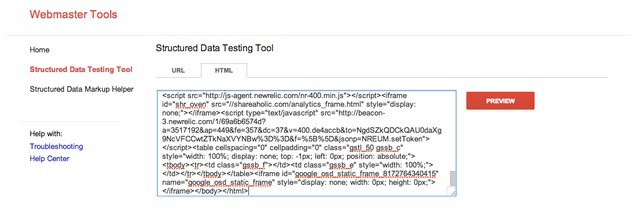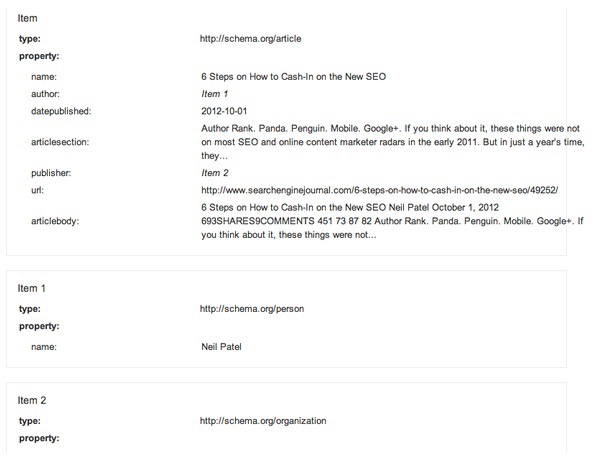Please enjoy this curated article from SearchEngine Land
Today we explore How to use Structured Markup for your Blog Posts.
With the growth of schema markup and rich snippets, search marketers are becoming increasingly aware of how and why structured data matters to search.
However, the sheer volume and variety of structured data can be overwhelming. A quick survey of the type hierarchy at schema.org reveals a list that is shockingly thorough. Where do you begin? How do you not miss something?
SEJ SUMMIT. For SEOs. By SEOs.
Join digital marketing experts from GOOGLE, STONE TEMPLE, WORDSTREAM and more in New York this November.
That’s why I’d like to explain how to use Google’s Structured Data Markup Helper
What Does the Structured Data Markup Helper Do?
Titles like “Structured Data Markup Helper” need a little explanation, so let me first explain a little bit about this tool before launching into a demonstration. I want you to see how and why the helper can be helpful.
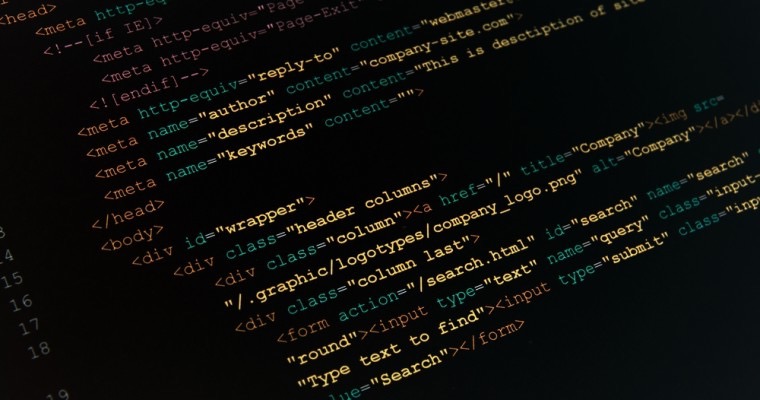
The Tool Explained
Stated simply, the Structured Data Markup Helper is designed to help you implement structured data on your site.
Structured data is information organized in vast online databases (e.g., freebase) that help to serve search results. Structured data markup is a universally shared language format that helps search engines understand and return the best results for users who are searching for relevant data. Schema markup is the foremost type of shared markup vocabulary that Google is using to deliver results.
The helper shows where you can add markup and how to do it.
A Word About Structured Data
As search marketing evolves and advances, it’s very likely that the common markup vocabulary will spread wider across a variety of applications and interfaces, making markup even more essential.
Marketers cannot simply ignore structured data. In the aggressive pursuit to organize everything, structured data will become (and maybe has already become) a foundational building block of an effective marketing and search strategy.
Why Do I Need This tool?
If you’re skeptical about using a Google tool to help you “succeed” in Google search, I understand. But look at it this way. Google is sharing information that will actually improve your results both in their search results and in other search engine results. After all, the markup syntax is shared across major search engines.
As Google explains, they want to “improve the web by creating a common vocabulary for describing data on the web” (emphasis mine). This commonality means that you’re enhancing something bigger than just Google’s SERPs.
Besides, you have a shared goal with Google. (Yes, really.) Google wants to give users the best information. You, hopefully, have the same desire — to give users the best information possible.
What Technical Skills Do I Need?
Do you need to be a web developer to implement structured data markup? No, although it probably helps.
The actual process of implementing the markup uses Microdata or JSON-LD. Microdata is HTML5 with nested entities and referred items. It helps crawlers understand the type and identity of certain data points, and then deliver visually differentiated results to users.
JSON-LD uses JavaScript objects to define the data. JSON stands for JavaScript Object Notation. LD stands for “linked data.” It’s like JavaScript, but its primary purpose is object identification, which is the motivating purpose behind structured data markup as a whole.
Google prefers microdata, as explained in a webmaster support article: “Google prefers microdata for web content.” Thus, if you are embarking on your own markup journey, use microdata. If you already know JavaScript, it shouldn’t be too much of a jump to switch to microdata instead.
But what if you know neither Java nor microdata, and are even struggling to understand the basics of HTML? Not to worry. The Structured Data Markup Helper provides a clear way to understand what you need to do.
Using the Structured Data Markup Helper
Now, let’s get started with the helper.
Step 1: Open the Markup Helper
URL: https://www.google.com/webmasters/markup-helper/u/0/
You’ll need to sign in to your Google account in order to use the tool.
Here’s what you’ll see:
Step 2: Choose to Add Structured Data Markup to an Email or to a Web Page
Structured data markup works on web pages or emails. Its use on a web page will be obvious in this article, but let me just remark on the email implementation.
Obviously, the markup will appear only if you’re creating an HTML email. You can create your template as usual, then run it through the markup helper to add features such as event reservations, flight reservations, restaurant reservations, hotel reservations, and car rental reservations.
You can read more about email markup in Google’s webmaster article.
For my explanation purposes, I’m going to use a web page. I will make sure I have selected the “website tab” on the markup helper as I go forward.
Step 3: Determine What Kind of Data Type You’re Going to Use
Now, you have to select a data type. Data type simply refers to anything on your page that might be categorized as an entity or data point.
- Your name as an author is data.
- Your local business listing is data.
- Your flower bouquet for sale is data.
- Your review of book is data.
Google wants to understand how your data should be categorized. Making this choice will tell the Markup Helper how to serve data options that you can use to markup your page.
So, simply decide what you want to markup. You have ten choices:
- Articles
- Book Reviews
- Events
- Local Businesses
- Movies
- Products
- Restaurants
- Software Applications
- TV Episodes
- TV Episodes with Ratings
It seems a bit limited, but don’t worry. Once you get into the markup, you’ll have plenty of choices for what can be marked up.
I’m going to use “Article” for my markup sample.
Step 4: Paste in Either the URL or HTML of the Web Page
If you have an already-published web page, pasting the URL is the simplest and most obvious way to go. Google will access your site, and deliver it in the markup helper.
If you’re creating a page that is not published yet, you can simply paste the HTML into the markup helper. It’s best if you have a complete or nearly complete page, even if it hasn’t been published. The more complete the web page, the better you’ll be served by the markup helper.
I’m going to use the URL of a random blog article that I published in the past on Search Engine Journal.
Once you paste in the URL (or HTML), click “start tagging.” You’ll be prompted to start tagging data.
Step 5: Select Data and Identify its Data Type
Now, you will identify the pieces of information on the web page that should be marked up. This is the longest but most important step, so track carefully with me.
How do you know what elements on the web page should be marked up? The right pane of the markup helper shows you. Because you selected “article,” the helper lists the common data items for an article.
The only required bit of information here is “Name.” The rest is optional, but recommended.
I’m going highlight that first element in the list — “Name,” which refers to the article title. When I highlight the title, the helper displays a tooltip where I can choose the data item that I just highlighted.
Since this is the title of the article, I’ll choose “Name.”
Immediately, this data is added to the “My Data Items” pane, right next to the “Name” entry.
Next, I’ll look for the author, then date published, image, article selection, and so on. The more data I can tag, the better.
I’m not able to simply highlight every element and add it. That’s where I use the “Add Missing Tags” button at the bottom of “My Data Items” in the right pane. Let me illustrate how I’ll use this.
I want to add the article’s URL, but it doesn’t appear on the page. Therefore, I can’t highlight it. So, I select URL from the tag type, and then copy (from elsewhere), and paste the URL from the article into the “Add tag” section. Then I click “save.”
Now, I have the URL as part of my data items:
I’m going to do the same for “Article Body,” and “Publisher.” I can copy/paste the article body from elsewhere, and then I can simply type in “Search Engine Journal” as the publisher.
You may not be able to fill out every data item, and that’s okay. Some articles just won’t have rating data, for example. I’m leaving this blank in my markup list.
Once you’ve tagged all relevant data, you’re ready to view the HTML — the final major step in the process.
Step 6: Create HTML
Click “Create HTML” in the upper right corner.
Once you do so, the right pane converts to an HTML display pane.
The tool has provided exactly what you need to add markup to your article. Every occurrence of added data is indicated with highlighted text. Yellow location markers appear in the right scroll bar to alert you to each incidence of added markup.
Notice that you can add/view JSON-LD if you prefer. A simple toggle button at the top of the pane allows you to switch between viewing the two — JSON-LD or microdata. As I mentioned before, Google prefers microdata, so this is what I recommend you use.
Step 7: Download or Add Microdata to Your HTML
Now, you can download the HTML that you’ve created with the helper. If your CMS allows you to simply paste in the HTML, use the “download” button, then copy/paste it in.
NOTE: Google provides a note about their microdata generation within your HTML. You do not need to include the following line of HTML in your page:
<!– Microdata markup added by Google Structured Data Markup Helper. –>
Step 8: Test the Markup That You Have Created
Finally, I recommend that you use another Google tool to test your data — the Structured Data Testing Tool. Whereas the Structured Data Markup Helper allowed you to create the microdata, the Testing Tool allows you to check for accuracy.
The testing tool is available here: http://www.google.com/webmasters/tools/richsnippets
Since I just downloaded the HTML for my marked up text, I’m going to paste it in, rather than use a live URL.
The testing tool provides a helpful survey of the extracted structured data. When I view the data elements, I can see that the markup I added was implemented correctly.
Going Beyond the Structured Data Markup Helper
Google’s data markup helper is, well, helpful. But it’s like training wheels. You won’t use training wheels forever. Eventually, you’ll become adept at locating and adding your own data markup.
I referred to the “shockingly thorough” list of markup types that you can implement on your web pages. Once you gain familiarity with markup, and are comfortable adding microdata, you can start implementing as much markup as your website allows. After a while, you’ll probably become familiar with the type of markup that is common in your niche.
Then, instead of using the Structured Data Markup Helper, you can use the Structured Data Testing Tool.
Whether you’re in the training wheels stage or you’re an advanced microdata ninja, it’s important to begin implementing microdata whenever and wherever you can. You’ll discover that the results will pay off.